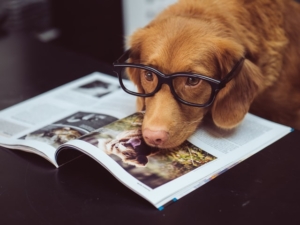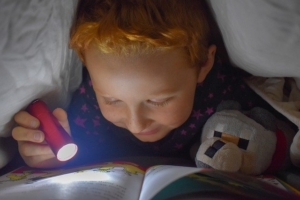Wordソフトで原稿を書く際に、周囲が当然のように使用しているちょっと応用的な機能の使い方が、意外と分からないことってありますよね。
研究指導を受ける大学院生さんがよく困っている点や、筆者自身がかつて困って調べたこと、そして知っていると作業効率が上がる便利な小技を、Q&A方式でまとめてみました。
今後他の困りごとやその解決策を見つけたら、追記していきますね。
保存の小技
Q. 作業中にWordが強制終了になったときに、入力内容が消える被害を少なくしたい
A.
上の「ファイル」タブ→「その他のオプション」→「オプション」→「保存」→「文書の保存」欄→「次の間隔で自動回復用データを保存する」にチェック☑→「1分ごと」に変更
※「保存しないで終了する場合、最後に自動回復されたバージョンを残す」にチェック☑がついていることを確認
これで、Wordの記載内容が1分おきに自動保存されるので、かなり直近の入力情報まで反映されたファイルが強制終了時に自動回復されるようになります。
ExcelやPowerPointも同様に設定可能なので、最初に設定しておくと安心です。
フォントの小技
Q. 文章全体のフォントを統一するには?
A.
全選択(Ctrl+a)→「ホーム」→フォントを記入する欄から使いたいフォントを選ぶ
選ぶのが面倒な場合、実はフォント名称はコピーできるので、コピーしたものを貼り付けてもOKです。
個人的には、印刷する場合は日本語は「游明朝」、英語は「Times New Roman」がオススメです。綺麗なので。
なお、日本語と英語交じりの文の場合も一部分ずつフォントを変更する必要はありません。
まず全体を選択して「游明朝」にして、そのあと全体を再選択して「Times New Roman」にすれば、日本語は「游明朝」、英語は「Times New Roman」になります。
Q. 貼り付けの際に、フォントが前の文章と統一されるよう初期設定するには?
A.
上の「ファイル」タブ→「その他のオプション」→「オプション」→「詳細設定」→「切り取り、コピー、貼り付け」
・「同じ文章内の貼り付け」→「書式を結合」または「テキストのみ保持」
・「文書間での貼り付け」→「書式を結合」または「テキストのみ保持」
・「他のプログラムからの貼り付け」→「書式を結合」または「テキストのみ保持」
上記を設定しておけば、もう毎回「貼り付けのオプション」を選択する必要はありません。
変更履歴の小技
Q. 修正や変更の履歴を残すには?
A.
上の「校閲」タブ→「変更履歴」→「変更履歴の記録」→「すべてのユーザ」
変更履歴を残したくない変更をするときは、上記の「すべてのユーザ」を選択解除すればOKです。
なお、校正者や研究指導者と原稿の修正のやり取りするときは、基本的に変更履歴はすべて残したままにしておきましょう!
Q. 履歴のついている変更を修正前の文に戻す方法は?
A.
修正したい部分を選択(反転)→上の「校閲」タブ→「変更履歴」→「元に戻す」
変更履歴が記録された状態で、一度修正変更した記載をもとに戻したい場合に使えます。
ちなみに右クリックでも同様の機能が使えます。
Q. 本文中にある削除履歴を本文の外(枠外)に出すには?
A.
上の「校閲」タブ→「変更履歴とコメントの表示」→「吹き出し」→「変更履歴を吹き出しに表示」
校正者や研究指導者と原稿の修正のやり取りで変更履歴を残していると、本文中の削除履歴(取り消し線のある文章)が増え、だんだん読みにくくなってきます。
勝手にこれらの履歴を消してしまうのはNGですが、上記の機能を使えば、削除履歴は枠外に出るため、修正点だけが色字で見えるようになり便利です。
逆に削除履歴を本文中に表示したければ、上記の「吹き出し」で「書式のみ吹き出しに表示」または「すべての変更履歴を本文中に表示」を選択すればOKです。
Q. 修正や変更の履歴を確定してClean版原稿を作るには?
A.
上の「校閲」タブ→「変更履歴」→「承諾」→「すべての記録を反映し、変更の記録を停止」
これで変更履歴をすべて反映した状態で確定された、いわゆる「Clean版」の原稿が作られます。
校正者や研究指導者などとのやり取りの途中で、相手の同意を得ずにClean版に変えることはお勧めできません。
相手はどこまで原稿の修正が終わったかが分からなくなって、確認が二度手間になってしまうためです。
とはいえ修正が増えると、取り消し線の入った文が増えて原稿が読みにくくなるので、それらを消してさっぱり綺麗にしたい気持ちは分かります。
そういう場合は、先述の「本文中にある削除履歴を本文の外(枠外)に出す」機能を使うと、本文がすっかり整理されるのでオススメです。
特殊記号の小技
Q. 数学の特殊記号(≤ ≥など)の出し方は?
A.
上の「挿入」タブ→「記号と特殊記号」→「その他の記号」→「種類」で「数学記号」を選択し、使いたい特殊記号を探す
英語論文の場合、日本語用の記号(例:≦ ≧)は英語のソフトで見ると文字化けを起こします。
そのため漢字変換のように出さず、きちんと「挿入」タブから入れるのが重要です。
(インターネットで検索して、コピペして貼っても大丈夫ですが、信頼できるサイトを参考にしてくださいね。)
参照:「半角英数字で数学記号を入力する方法」, http://kigyougo.blog72.fc2.com/blog-entry-54.html
研究論文で特によく使う特殊記号は、「≤」「≥」「−(エンダッシュ)」の3つだと思います。
ちなみに研究で数値の範囲を示すときは、「-(ハイフン)」ではなく、必ず「−(エンダッシュ)」を使いましょう!
Q. 数値の範囲を示す「−」(エンダッシュ)の出し方は?
A.
方法①
上の「挿入」タブ→「記号と特殊記号」→「その他の記号」→「種類」で「一般句読点」を選択し、ボックス内の左下に「Unicode名:En Dash」と表示されるものを選ぶ
方法②
上の「挿入」タブ→「記号と特殊記号」→「その他の記号」→「コード体系」で「Unicode(16進数)」を選び→「文字コード」に「2013」と直接記入する
方法①を使う場合、隣に「—」(エムダッシュ;Em Dash)などの紛らわしい記号もあるので要注意です!
■「-」ハイフンは文字をつなぐときに使う
(名詞を前から修飾するときなど)
例)a well-known fable(よく知られた寓話)
■「–」エンダッシュは数字をつなぐときに使う
(数値の範囲を示すときなど)
例)citizen aged 18–85 years old(18~85歳の市民)
数値の範囲を示す場合には、必ず「-」ハイフンではなく「–」エンダッシュを使いましょう!
(大事なことなので2度言いました。)
参照:国際基督教大学(ICU), 「ハイフン(-)とダッシュ(– と —)」, https://office.icu.ac.jp/ctl/docs/f748a4070b5f5ecc24ac3ffeadf2810bebbcb0c1.pdf
図表の小技
Q. Table(表)の数値が2行で表示されしまい読みにくくなった……
A. 方法①
表の左上の「四方向の矢印」を右クリック→「自動調整」→「文字列の幅に合わせる」
これで1行になることが結構あります。
A. 方法②
上の「レイアウト」タブ→「余白」→「狭い」に一旦して、
上の「レイアウト」タブ→「余白」→「標準」に戻す
なぜかこれで、うまいことTable内に1行で収まるようになることがあります。
A. 方法③
上の「レイアウト」タブ→「印刷の向き」→「横」
最終手段ですが、原稿を横にすれば2行になる問題の多くは解決します。
論文の場合は、大丈夫な雑誌が多いとは思いますが、投稿先の規定をご確認ください。
そしてまったくの余談ですが、Table(表)のタイトルは表の上に記載しますが、Figure(図)のタイトルは図の下に記載する点も、うっかり忘れがちなのでここに記しておきます。
文献管理ソフトを使うときの小技
Q. Endnoteの引用が{Suzuki, 2024 #1234}のようになったのを直すには?
A.
新規作成した原稿に、元の原稿を全部コピー&ペーストして貼り付ける
これが一番手っ取り早いです。
変更履歴が残っている場合は、以下のようにします。
A.
元の原稿で「校閲」の「変更履歴の記録」をオフ→全部選択(Ctrl+a)しコピー→新規作成の原稿に貼り付ける(Ctrl+v)
これで元原稿の変更履歴を残しつつ、新たなファイルをつくることができます。
他にもっと良い根本的な解決策があったら、誰か教えてください!
推敲・校正・校閲作業の小技
推敲や校正、校閲作業はゼロから原稿を作ったときと同じくらいの時間を消費します。
自分の原稿を読み直すとき、変更履歴を消し、印刷したりPDFファイルにすると、新鮮な気持ち内容を再確認することができます。
さらにWordの音声読み上げ機能を使うと、予想外の間違いに気づけたりします。
Q. 1つのWordファイルの違うページを2つのウィンドウで並べるには?
A.
上の「表示」タブ→「ウィンドウ」→「新しいウィンドウを開く」
上記の方法で、同じWordファイルを2つのウインドウで開くことができます。
それぞれのウィンドウで参照したいページを表示すれば、ページを行ったり来たりすることなく「本文を見ながらTableの数値を確認する」などの作業に使えます。
Q. 修正履歴の残っていない原稿を前の原稿と比較するには?
A.
上の「校閲」タブ→「比較」→「比較」→比較したい2つのWordファイルを選択
修正履歴の残っていない原稿の前のバージョンと今のバージョンを比較したいときに使えます。
英文校正会社によっては、修正履歴を残さない修正原稿を送ってくることもあるので役に立ちます。
「修正履歴を消してしまった or 修正履歴を残さず修正してしまったが、どこを直したのか分からなくなった」と困ったときも有用です。
とはいえ再三言っていますが、自分が原稿を見てもらう立場のときは、必ず修正履歴を残すようにしましょう。
Q. 変更履歴を残したまま、他の原稿にコピー&ペーストしたい
A.
元の原稿で「校閲」の「変更履歴の記録」をオフ→コピーしたい部分を選択(Ctrl+a)してコピー→他の原稿に貼り付ける(Ctrl+v)
これでコピーし貼り付けた文が、他の原稿内で全部赤字(変更の扱い)になる、という困りごとから解放されます。
直感に反したやり方なので、知らない人も多いかと思います。
この方法ならこれまでの変更履歴を残しつつ、他の原稿にそっくりそのまま貼り付けができて大変便利です。
Q. Wordで音声読み上げ機能を使うには?
A.
方法①
上の「校閲」タブ→「音声読み上げ」
方法②
上の「表示」タブ→「イマーシブリーダー」
英語も結構流暢に読み上げてくれるので、英文を見ていて目が滑るときや、集中力が低下したときなどにも大変便利です。
Word全体の小技
Q. Wordの一番上部(リボン)に自分の選んだ機能コマンドを表示したい
A.
上の「ファイル」タブ→「その他のオプション」→「オプション」→「リボンのユーザー設定」→「コマンドの選択」で「すべてのコマンド」を選択→Wordの上部に表示させたいコマンドを選ぶ
筆者の場合は、コメントの挿入や音声読み上げ機能を上部のリボンに表示しています。
おわりに
Wordソフトを使う上で、筆者自身や身の回りの方が困ったことを中心にまとめてみました。
筆者もWordの使い方に困っている一人なので、「もっと良い方法があるよ!」という耳寄り情報があれば是非教えてください!
皆様も良い原稿ライフをお過ごしください。